Nighthawk Wifi App
Nighthawk Routers and Extenders are well known for high speed Internet and for removing dead wifi zones at your location. Setup of Nighthawk Router and Wifi Extenders can be done easily via Nighthawk mobile app. Nighthawk app can be downloaded from Apple app store in case of iOS devices, in case of Android devices users can download Nighthawk app from play store. Nighthawk Router and Extender setup can be done via Desktop/PC also, using web login link or via default IP address.
Nighthawk App can be used to setup Nighthawk Wi-Fi6 series Routers, Range Extenders and Mesh Wifi MR/MK series Routers. Moreover, Nighthawk Modems can be configured via Nighthawk App, in some cases, users might need to contact ISP, to register MAC address of new Modem/Router combo.
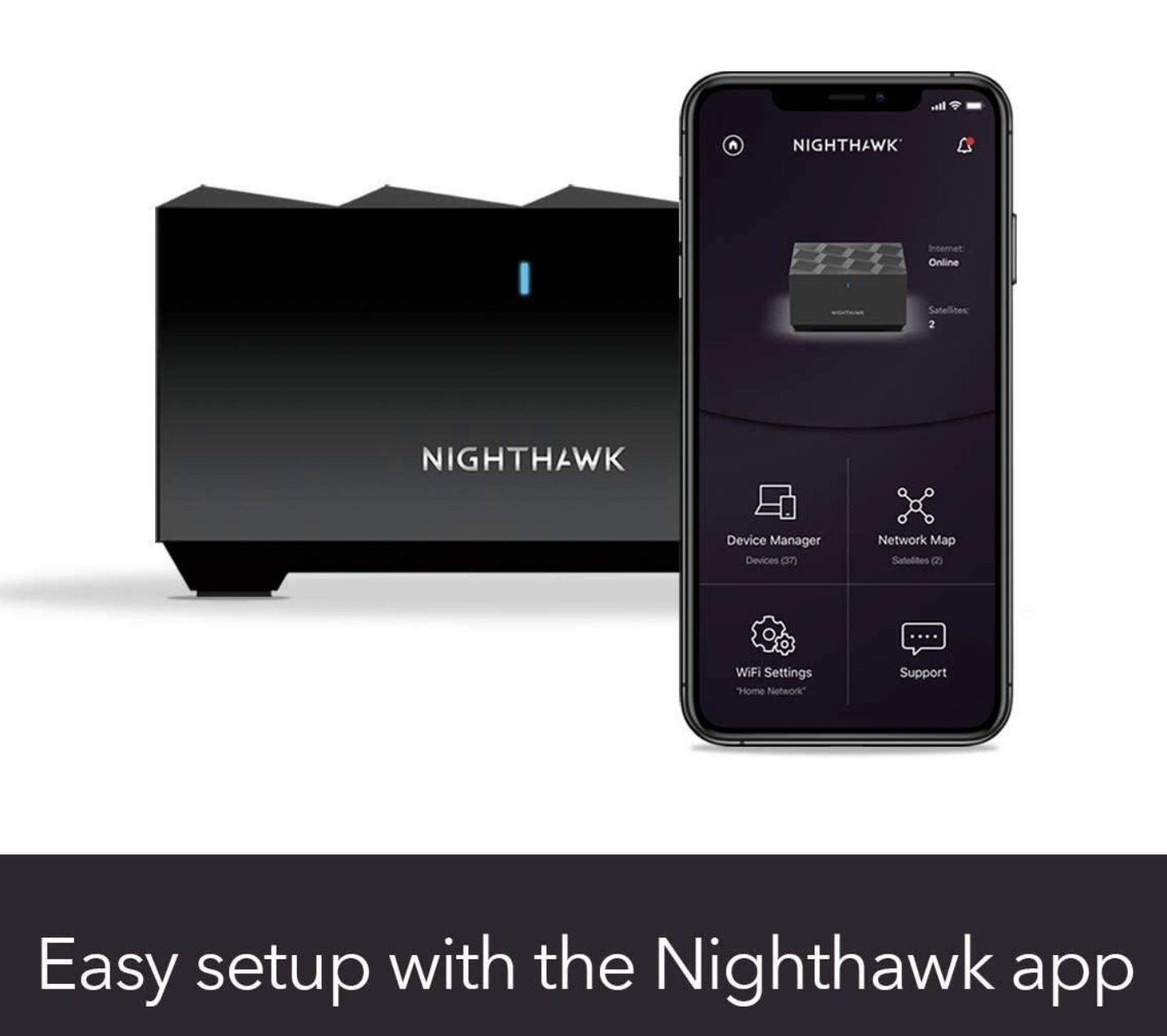
Nighthawk App Download
Nighthawk app can be downloaded in Android devices and Apple iOS devices. Nighthawk app can be downloaded for installing Nighthawk Routers and Range Extenders from Mobile app itself. Nighthawk app is not availeble for Windows or Apple Laptop or PC. in case of Windows or Apple Mac Devices, users can setup Nighthawk Router or Extender using default IP address.
Nighthawk App is compatible with Android and Apple iOS devices. Nighthawk app helps users to manage Wireless Settings, Guest Network settings, Firmware Upgrade, Parental Control settings, and many more exciting easy to use features.
Nighthawk App is compatible with all Nighthawk R/RAX Series Routers, EX and EAX Series Range Extenders, Moreover users can use app to install Nighthawk Modems and Mesh Wifi Nighthawk MR/MK series Routers.
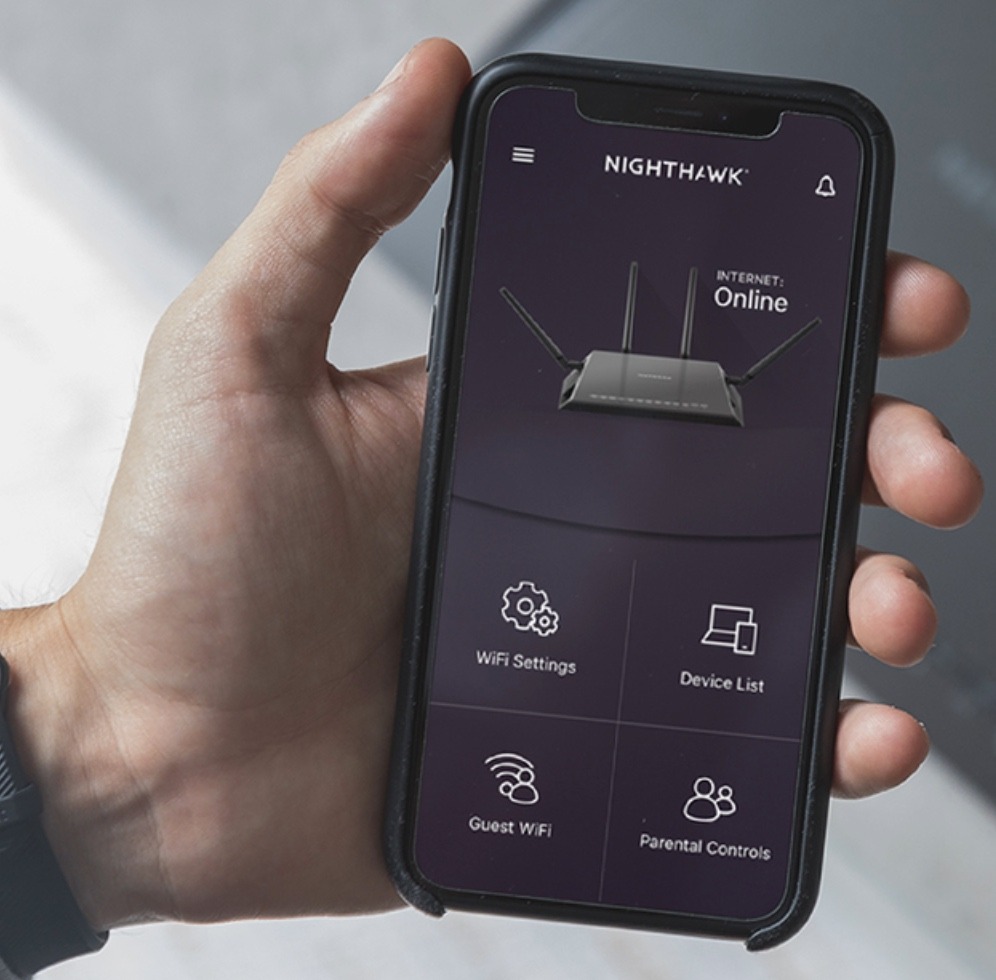
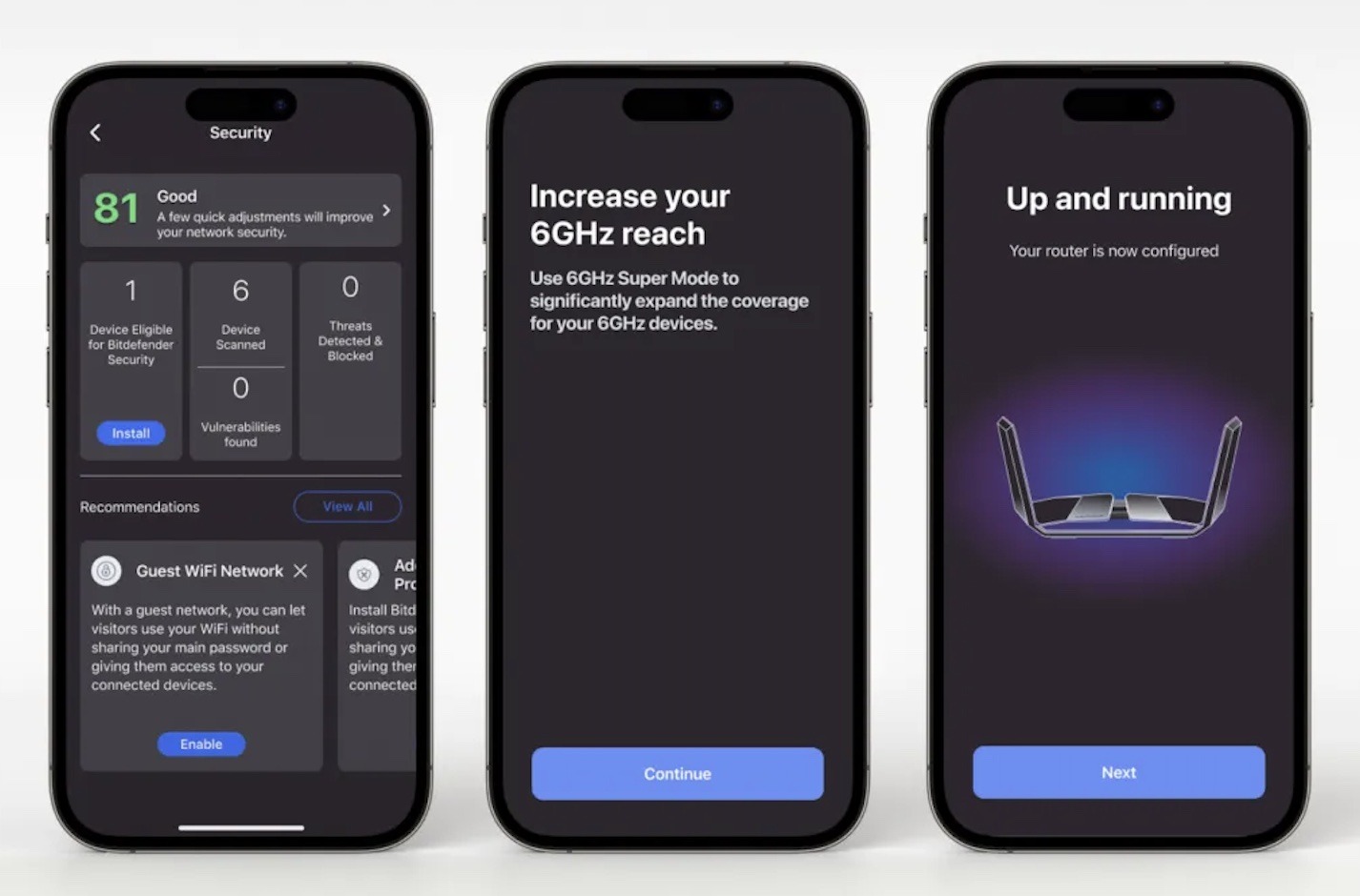
Nighthawk App Features
The primary purpose of the Nighthawk app is to provide users with a convenient and user-friendly way to set up, monitor, and control their Nighthawk networking devices from their smartphones or tablets. Some of the key functions of the Nighthawk app include:
- Router Setup: The app guides users through the initial setup process of their Nighthawk router, including connecting to the internet, setting up Wi-Fi networks, and configuring admin credentials.
- Network Management: Users can view and manage their home network settings, such as changing the Wi-Fi network name (SSID) and password, setting up guest networks, and configuring parental controls.
- Device List: The app displays a list of all devices connected to the Nighthawk network, allowing users to see what devices are using their internet connection.
- Internet Speed Test: Users can run internet speed tests directly from the app to check their current download and upload speeds.
- Traffic Monitoring: The app provides a traffic meter feature that allows users to monitor their internet data usage over a specific period.
- Firmware Updates: The Nighthawk app can check for and install the latest firmware updates for the user’s Nighthawk device, ensuring they have the latest features and security patches.
Nighthawk Router Setup using Nighthawk App
Setting up a Nighthawk router using the Nighthawk app is a straightforward process. Here are the typical steps involved:
- Download the Nighthawk app: Get the Nighthawk app from the App Store (for iOS devices) or the Google Play Store (for Android devices).
- Connect to the router: When you first power on the Nighthawk router, it creates a temporary Wi-Fi network. Connect your mobile device to this temporary network.
- Launch the Nighthawk app: Open the Nighthawk app on your mobile device.
- Router detection: The app should automatically detect the Nighthawk router. If not, you may need to manually select your router model.
- Setup wizard: The app will guide you through a setup wizard. Follow the on-screen instructions to configure your router settings.
- Internet connection: You’ll need to select your Internet Service Provider (ISP) and enter your account credentials (username and password) to establish an internet connection.
- Wi-Fi network setup: The wizard will prompt you to create a new Wi-Fi network name (SSID) and password for your home network.
- Router admin credentials: Set up an administrator username and password for managing the router’s settings in the future.
- Optional settings: Depending on your router model, you may have additional options like enabling or disabling certain features, setting up parental controls, or configuring advanced settings.
- Firmware update: The app may check for and prompt you to install the latest firmware updates for your router.
Router Firmware Upgrade via Nighthawk App
Yes, you can upgrade the firmware of your Nighthawk router using the Nighthawk app.
- Open the Nighthawk app on your mobile device.
- Make sure your mobile device is connected to the same network as your Nighthawk router.
- In the app, locate and select your Nighthawk router.
- Go to the router settings or advanced settings section.
- Look for an option related to “Firmware Update” or “Check for Updates.”
- The app will check if a newer firmware version is available for your router model.
- If an update is found, you’ll see a notification or prompt to download and install the new firmware.
- Review the update details and release notes provided in the app.
- Initiate the firmware download by following the on-screen instructions.
- Once downloaded, the app will guide you through the firmware upgrade process. This may involve rebooting your router.
- Do not interrupt or turn off the router during the firmware upgrade process.
- After the update is complete, the app will confirm the successful installation of the new firmware version.
It’s recommended to keep your router and mobile device connected to a stable internet connection throughout the firmware upgrade process to avoid any interruptions.The Nighthawk app simplifies the firmware update process by automatically detecting available updates and walking you through the installation steps. Regular firmware updates can provide performance improvements, bug fixes, and new features for your Nighthawk router.
Router Setup in Access Point Mode
To configure your Nighthawk WiFi router in Access Point (AP) mode, follow these steps:
- Connect to your Router Connect your Nighthawk router to your existing modem or gateway using an Ethernet cable. Make sure the router is powered on.
- Access the Router’s Web Interface Open a web browser and enter the router’s IP address (usually 192.168.1.1 or 192.168.0.1) in the address bar. This will open the router’s web interface
- Log in to the Router Enter the router’s admin username and password when prompted. The default credentials are usually “admin” for username and “password” for password (check your router’s documentation).
- Find the AP Mode Setting Look for an option called “AP Mode,” “Access Point Mode,” or something similar in the router’s web interface. This is usually found under the “Advanced” or “Setup” section.
- Enable AP Mode Select the option to enable AP mode on your Nighthawk router. This will disable the router’s built-in DHCP server and allow it to act as a wireless access point.
- Configure Wireless Settings After enabling AP mode, you may need to configure the wireless settings, such as the wireless network name (SSID), security mode, and password.
- Save Settings Once you’ve configured the wireless settings, save the changes to apply the new settings to your Nighthawk router.
In AP mode, your Nighthawk router extends the wireless coverage of your existing network by rebroadcasting the signal from your modem or gateway. Devices connected to the Nighthawk router will share the internet connection from your main network.
